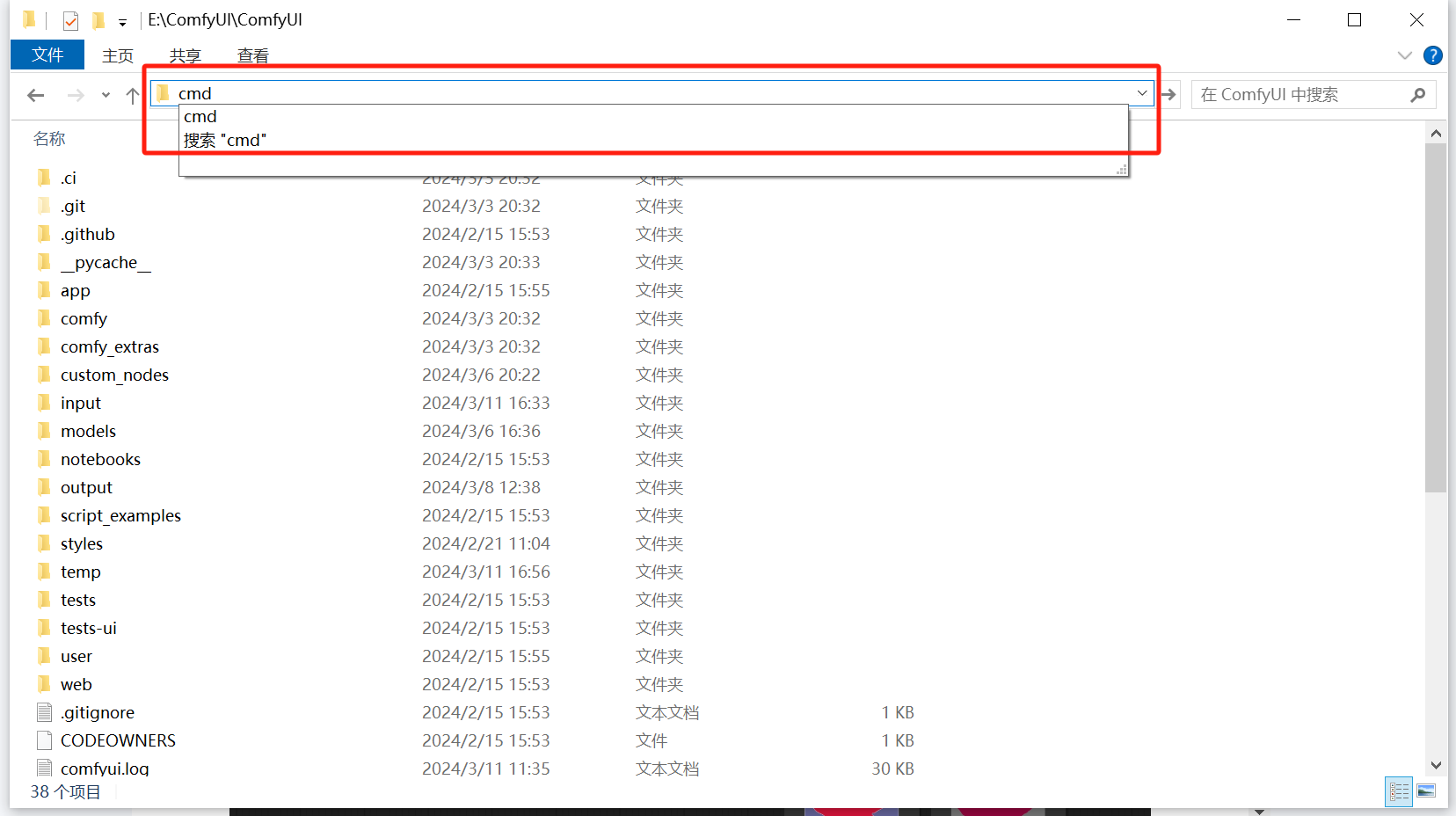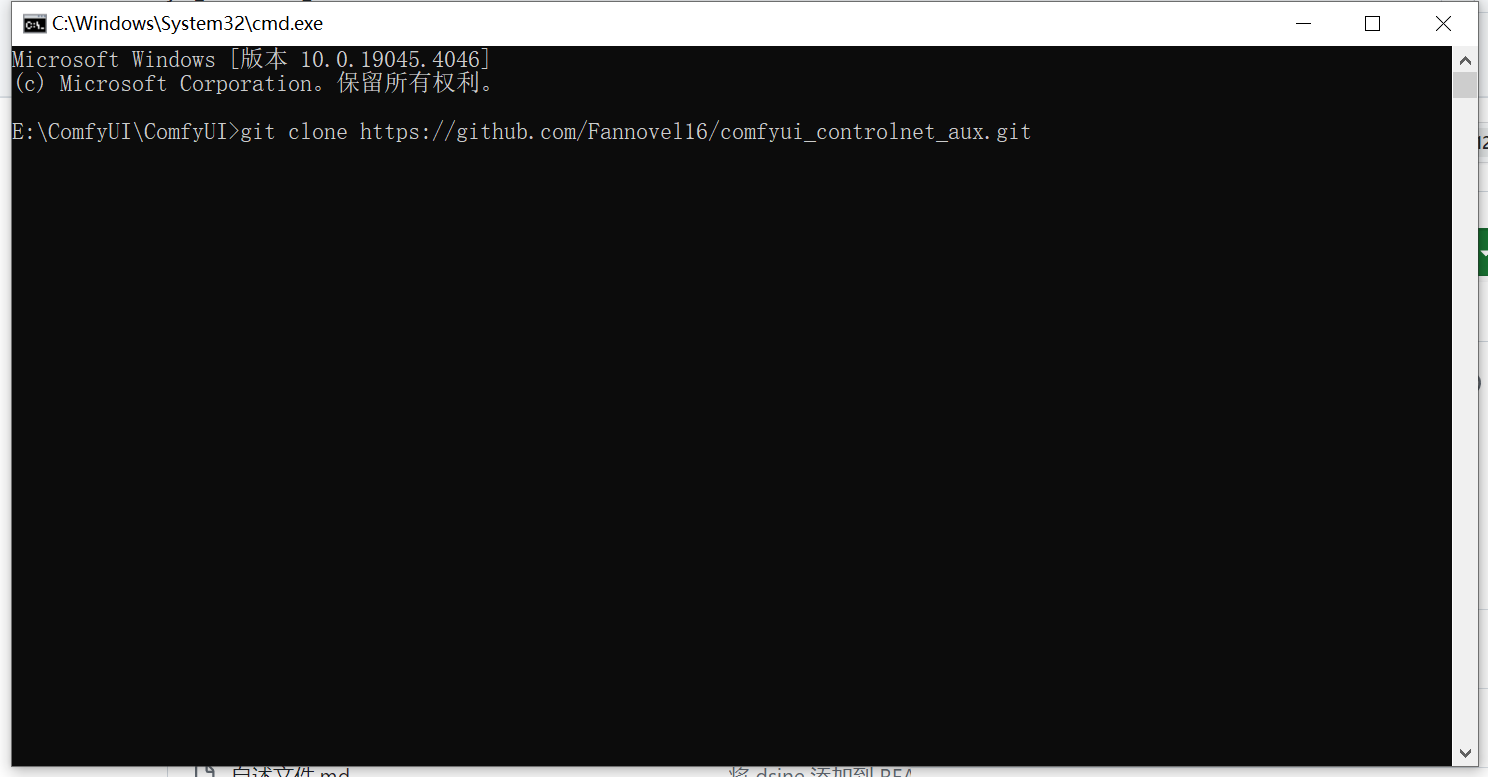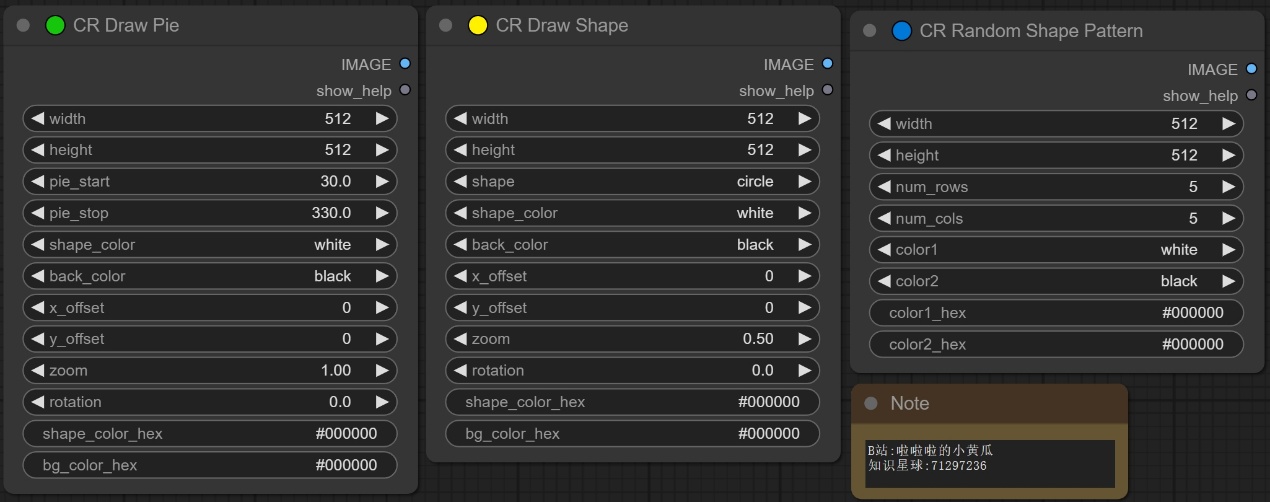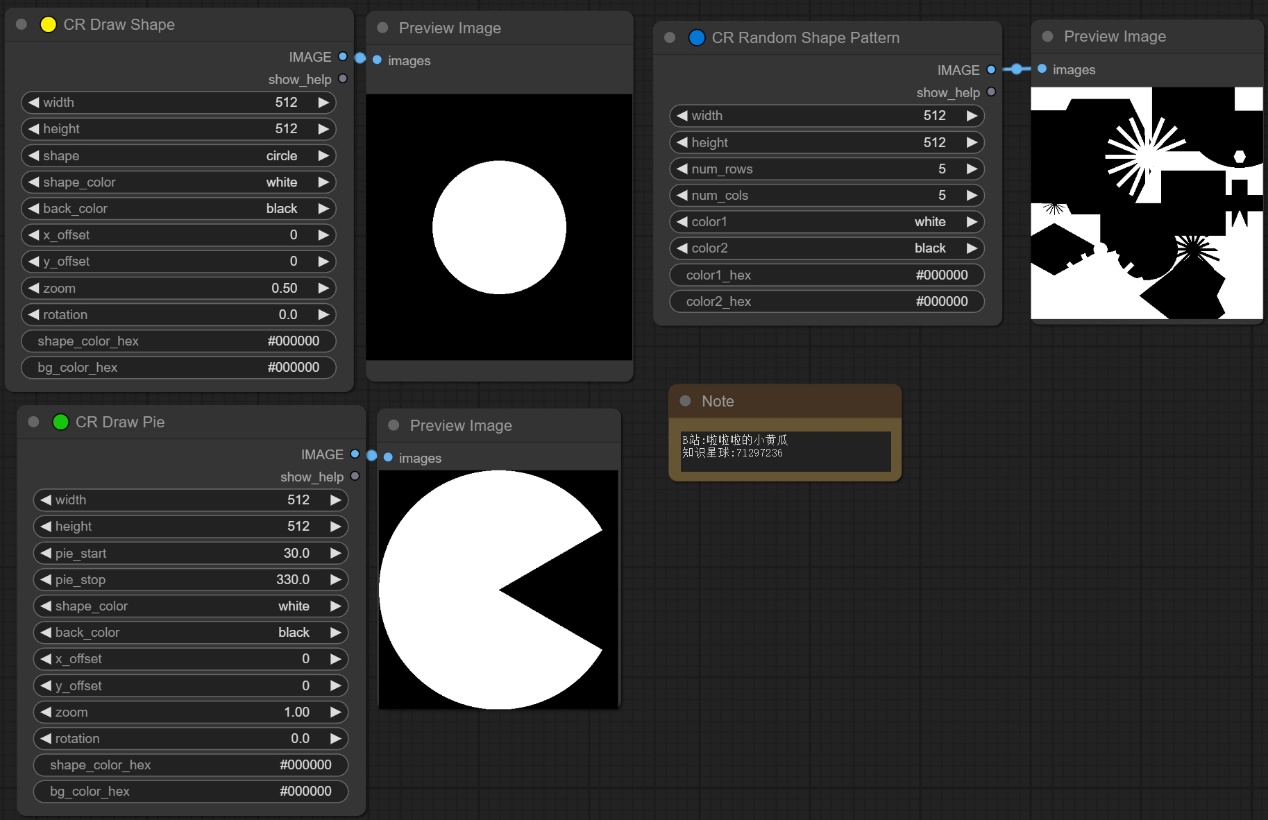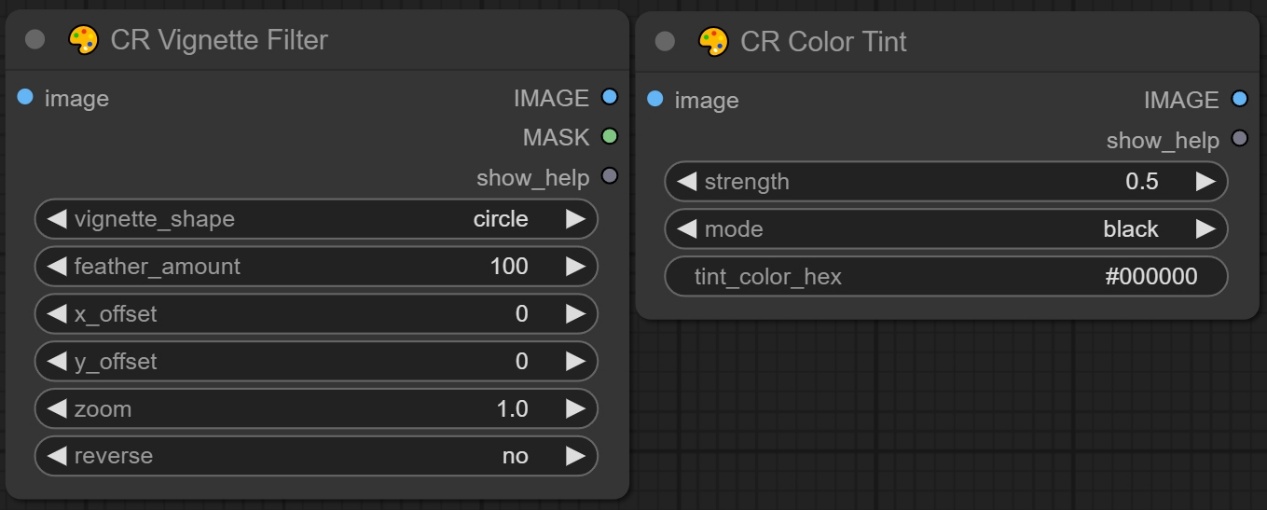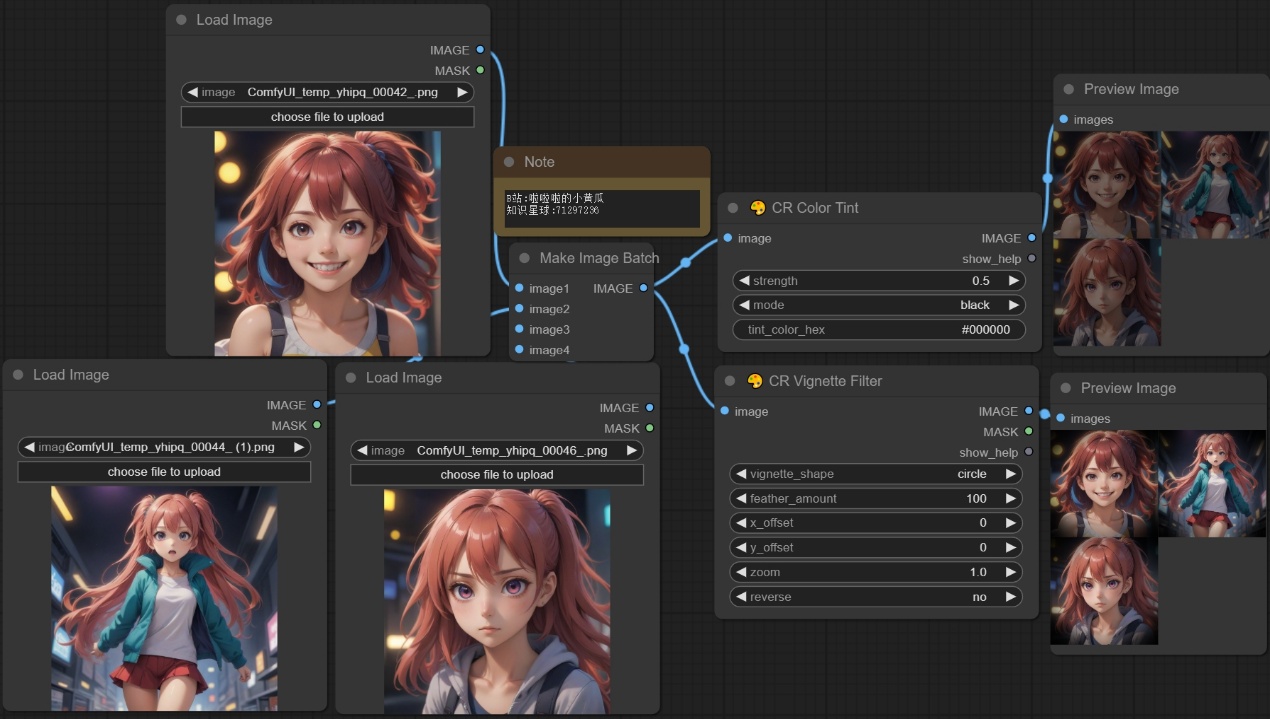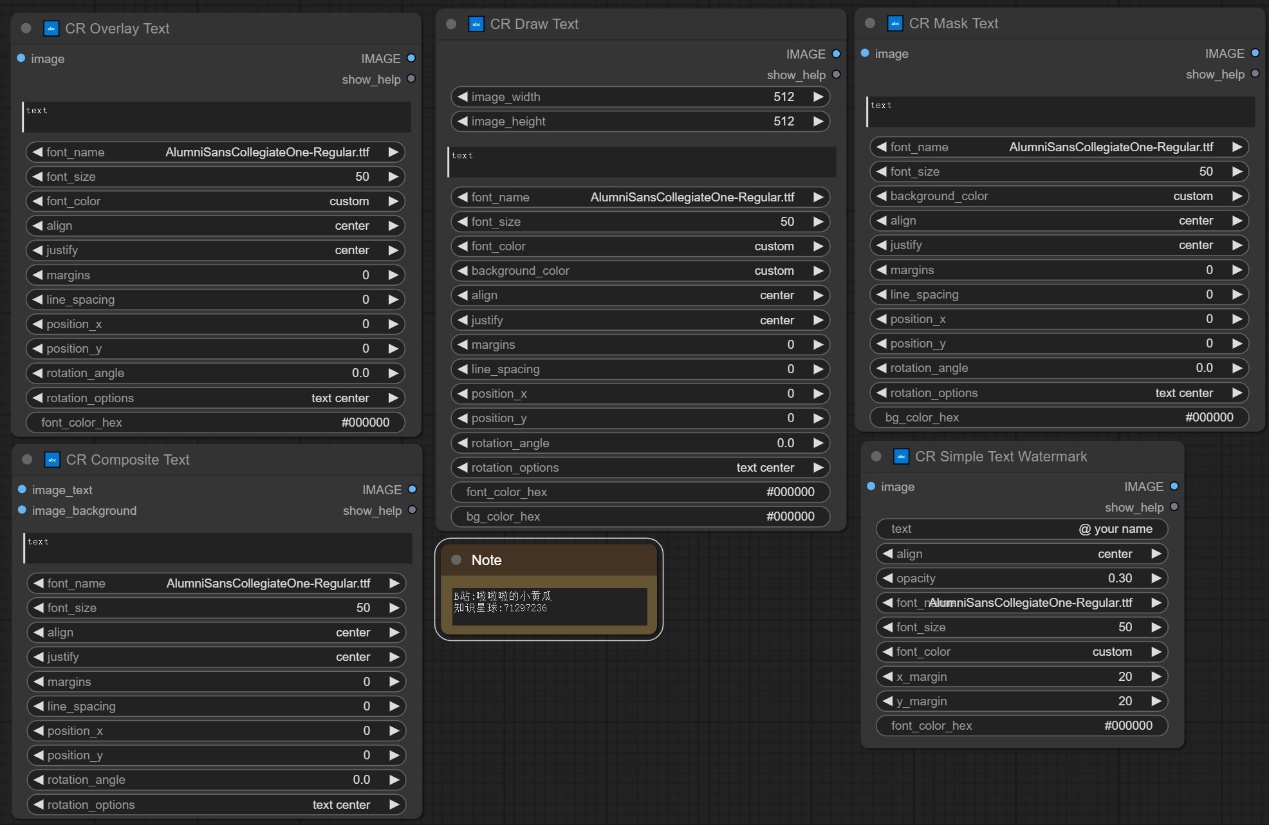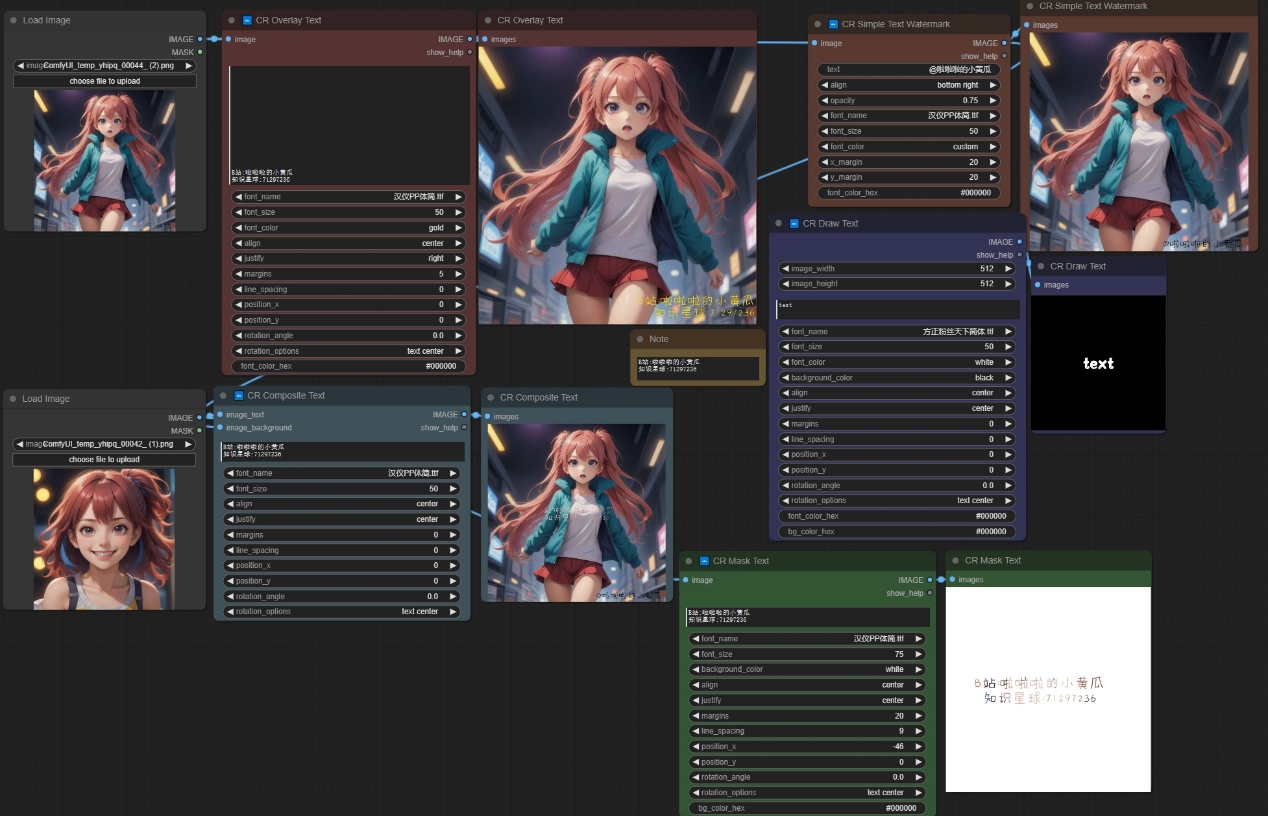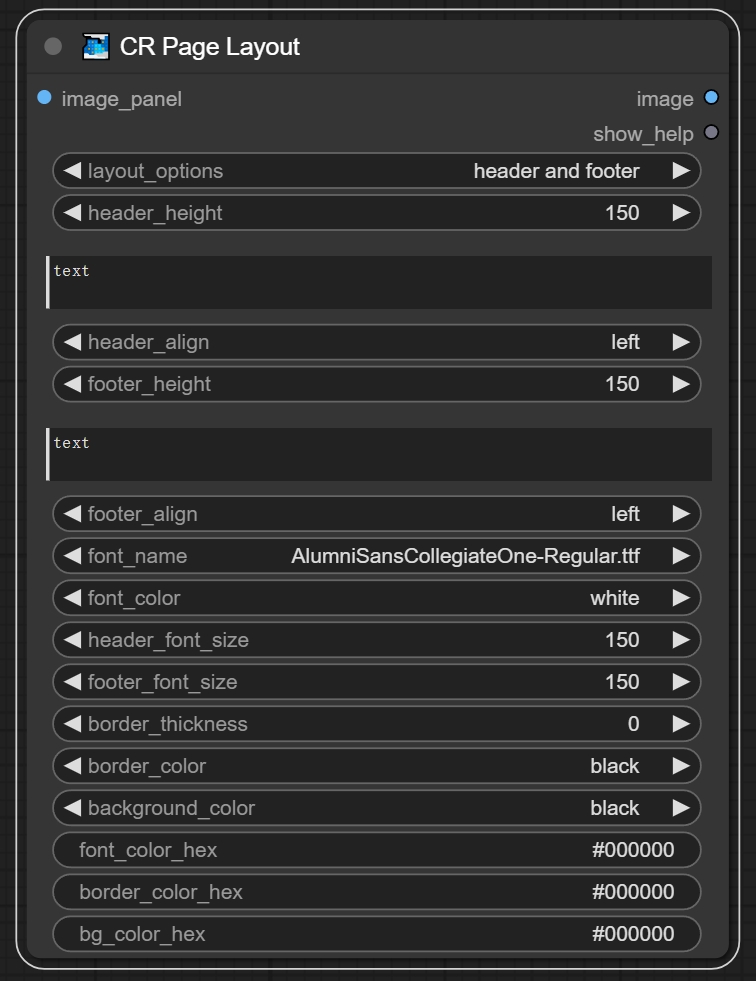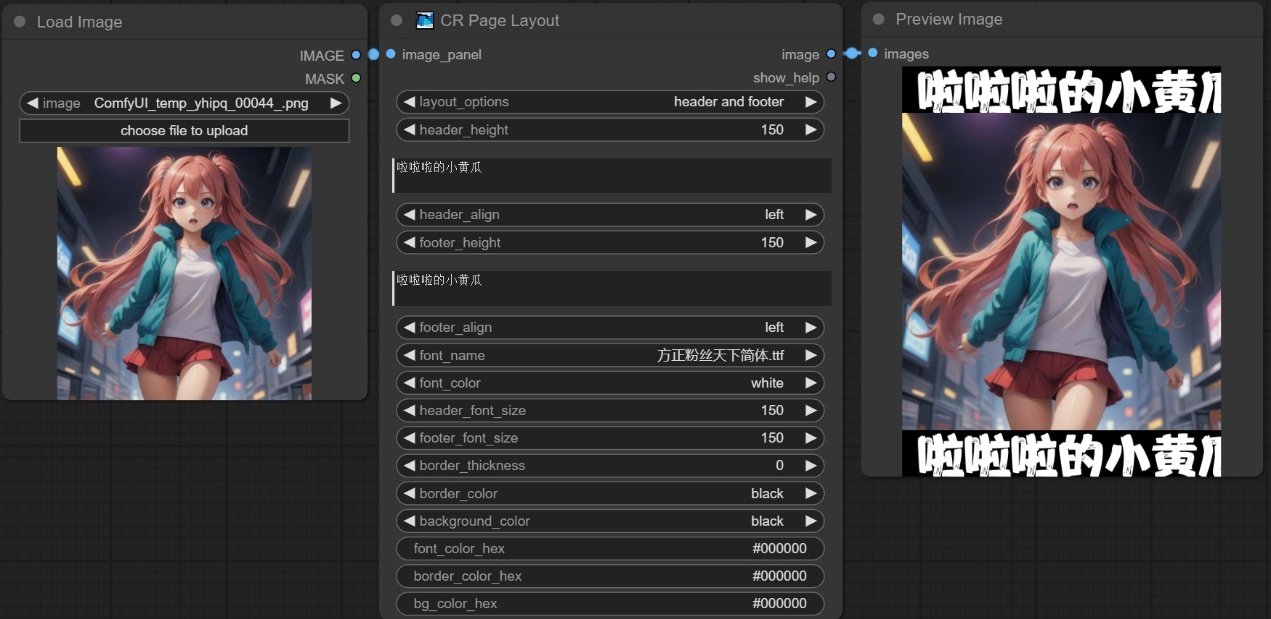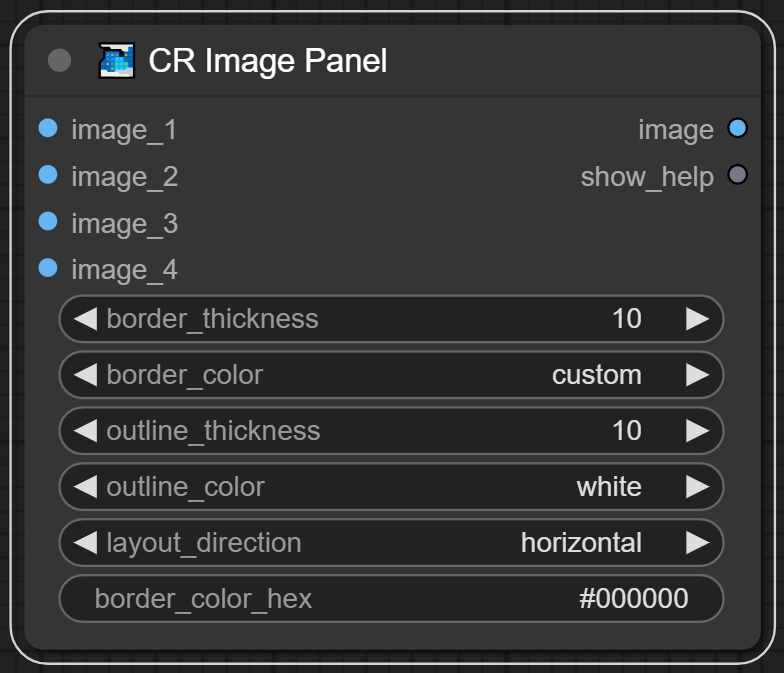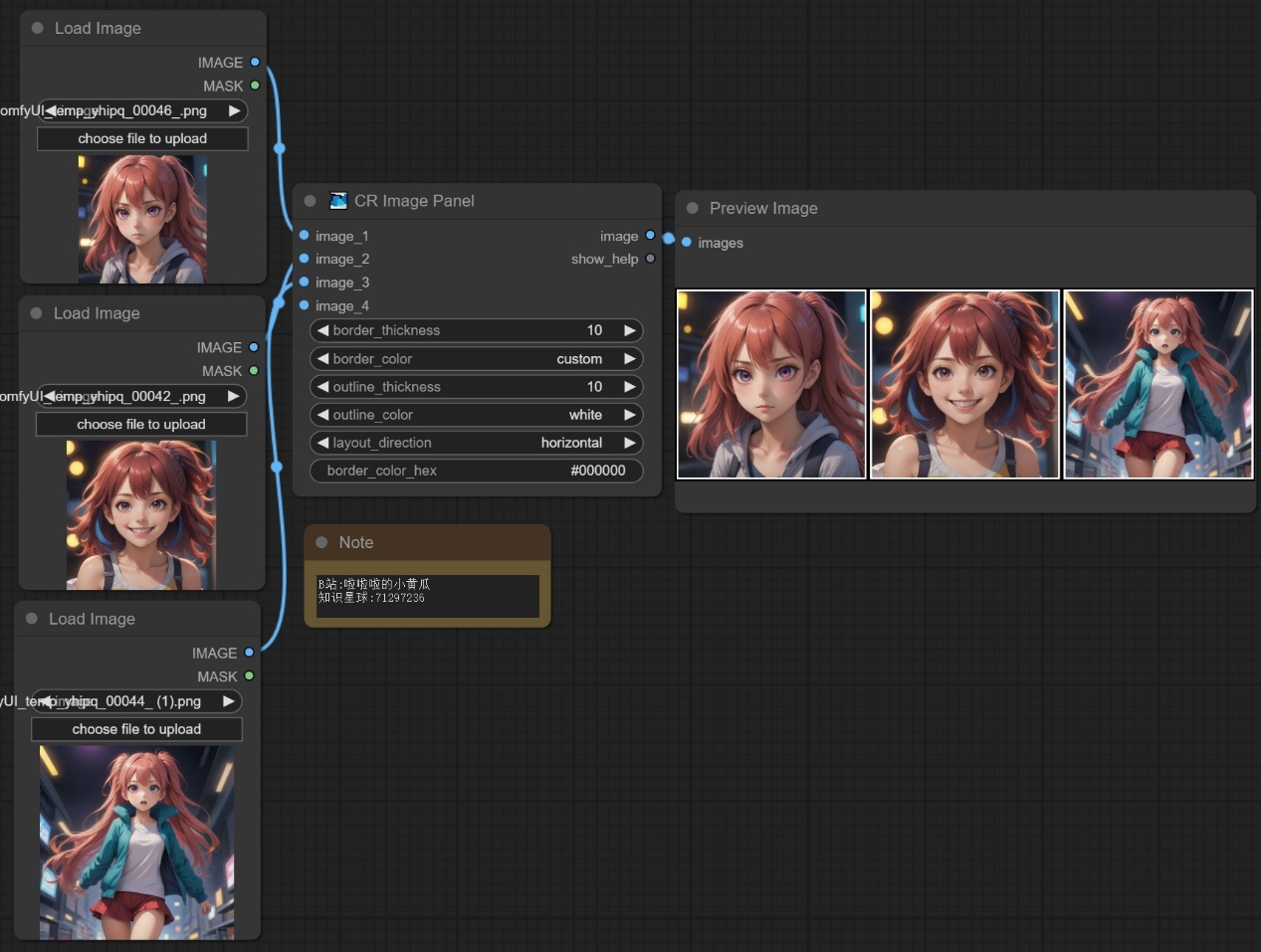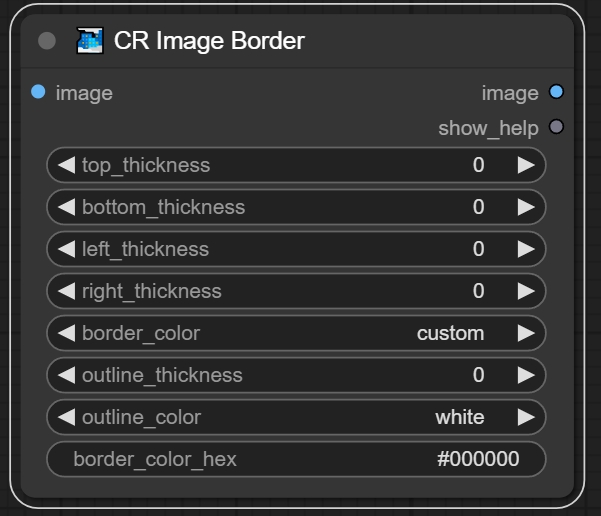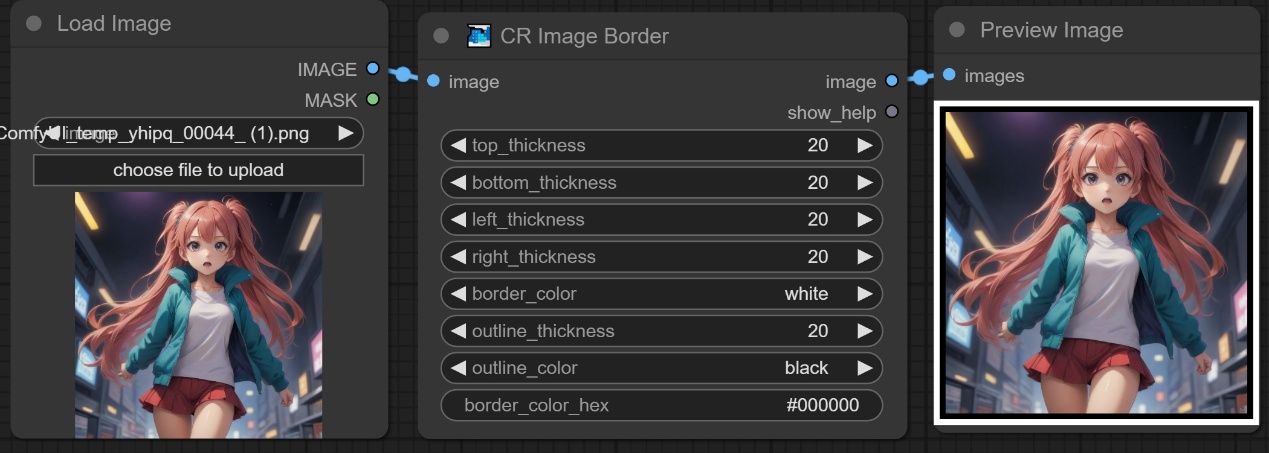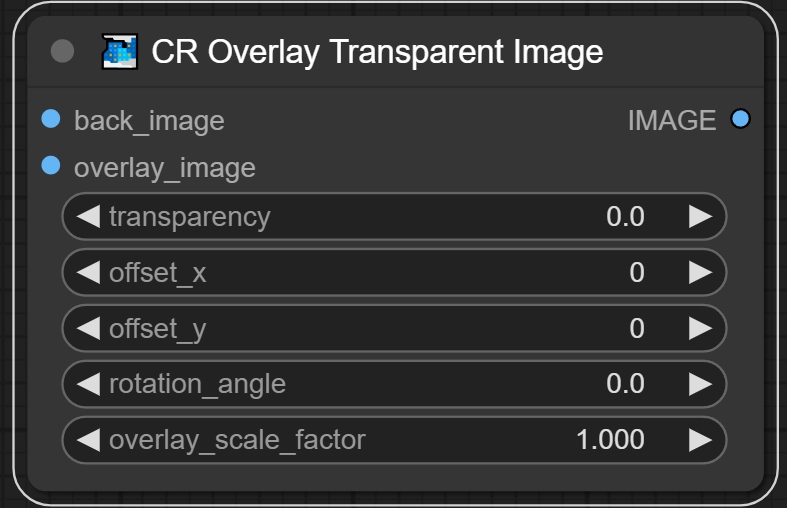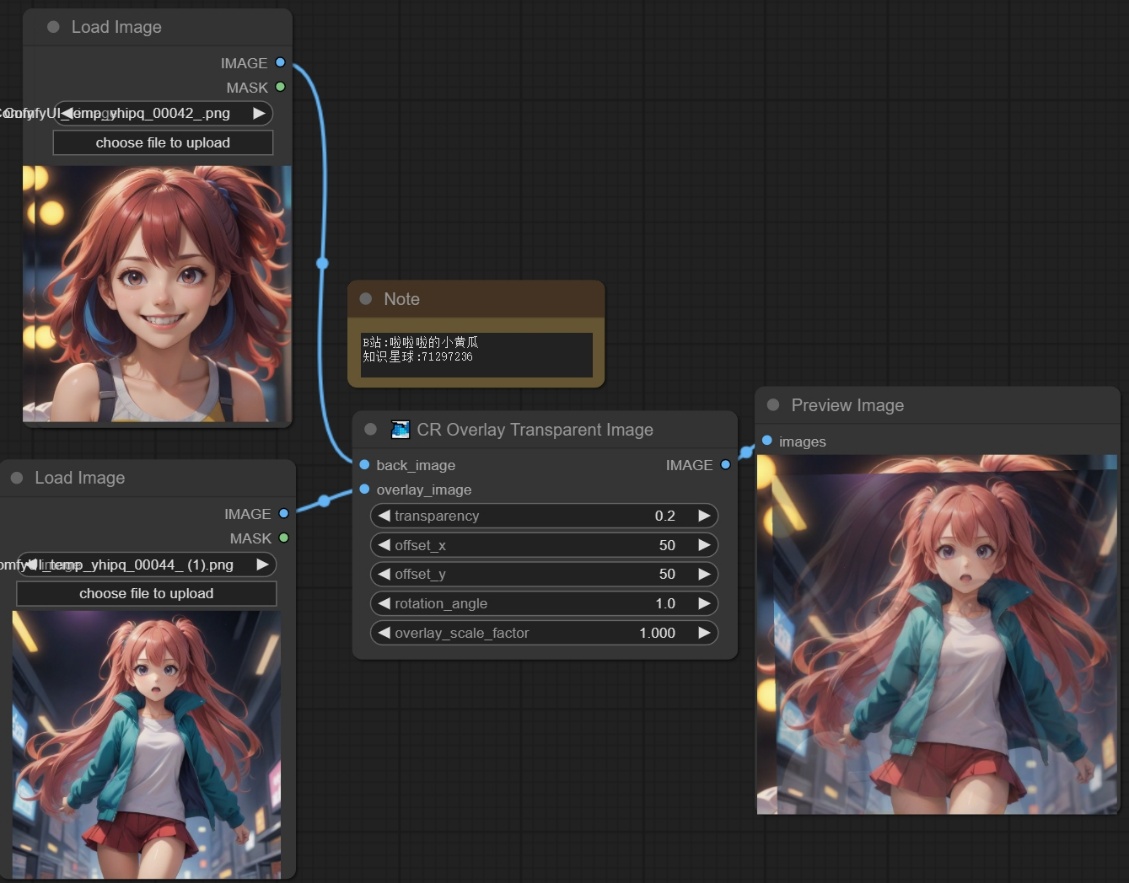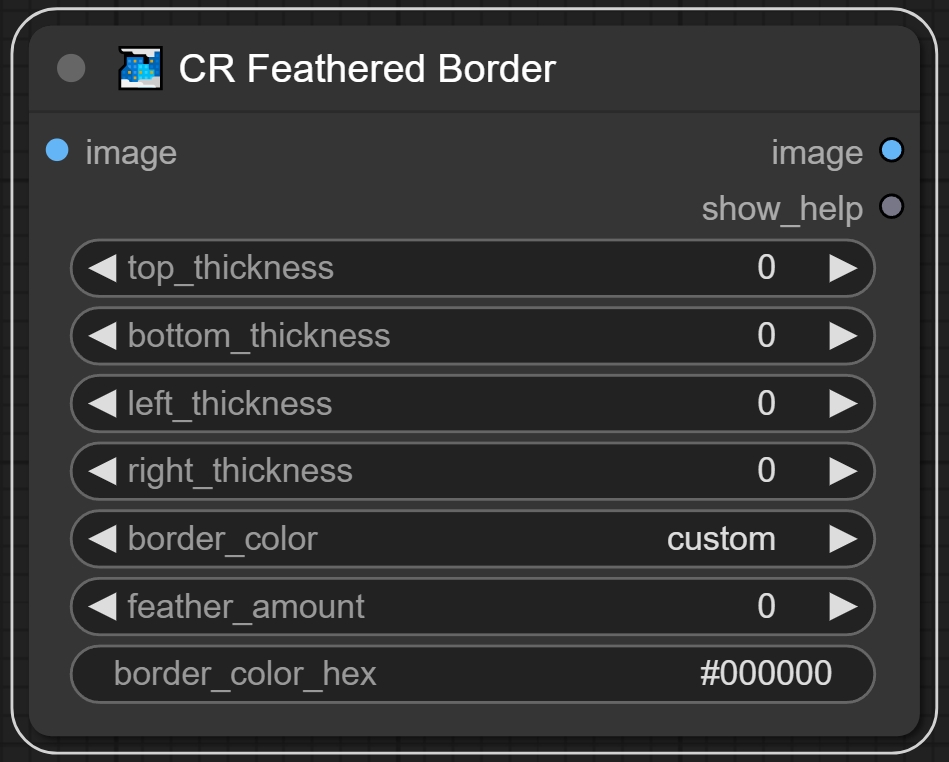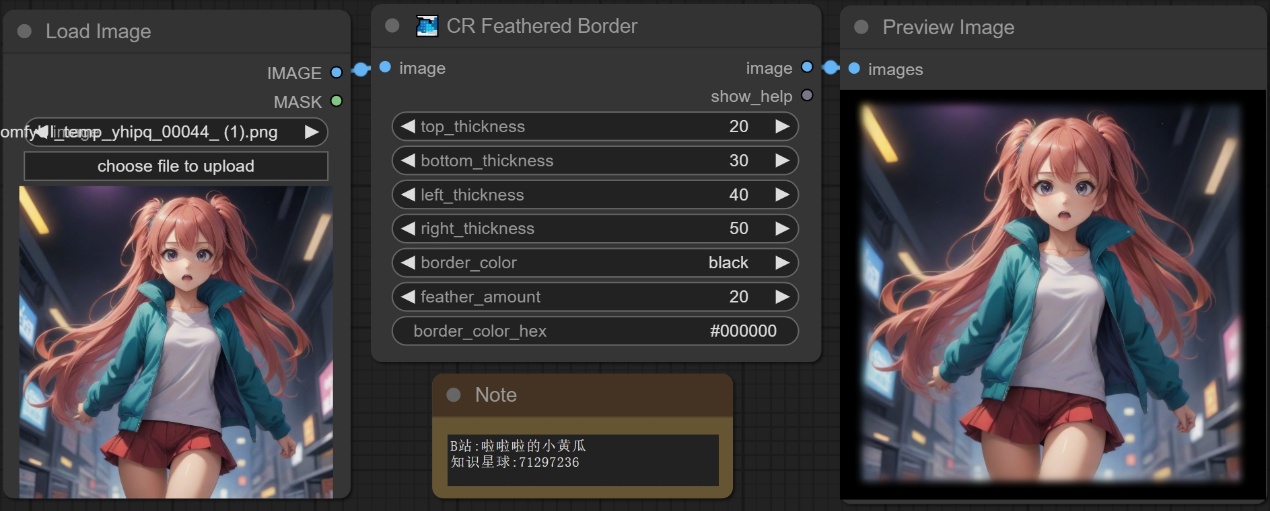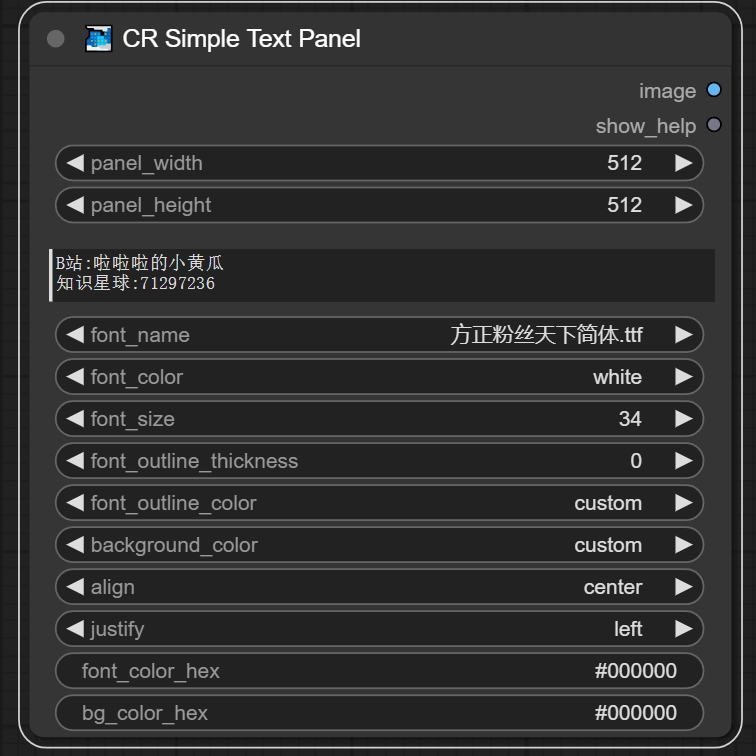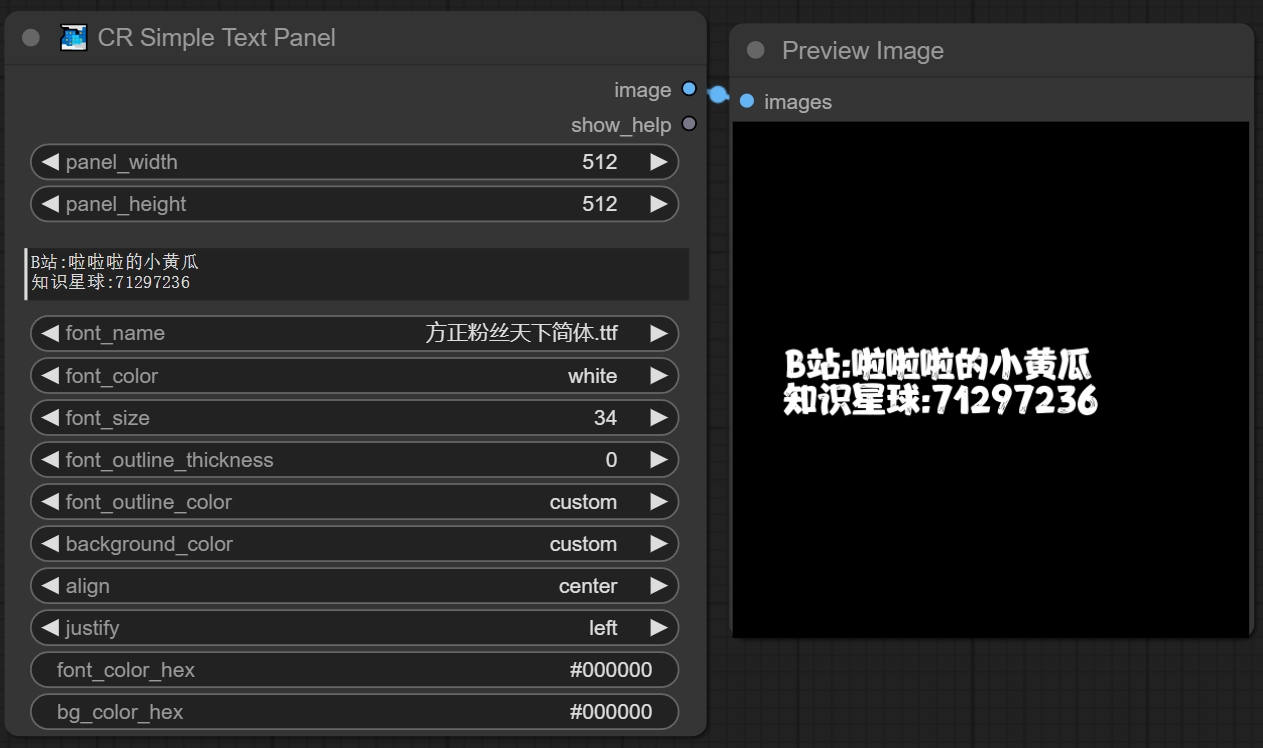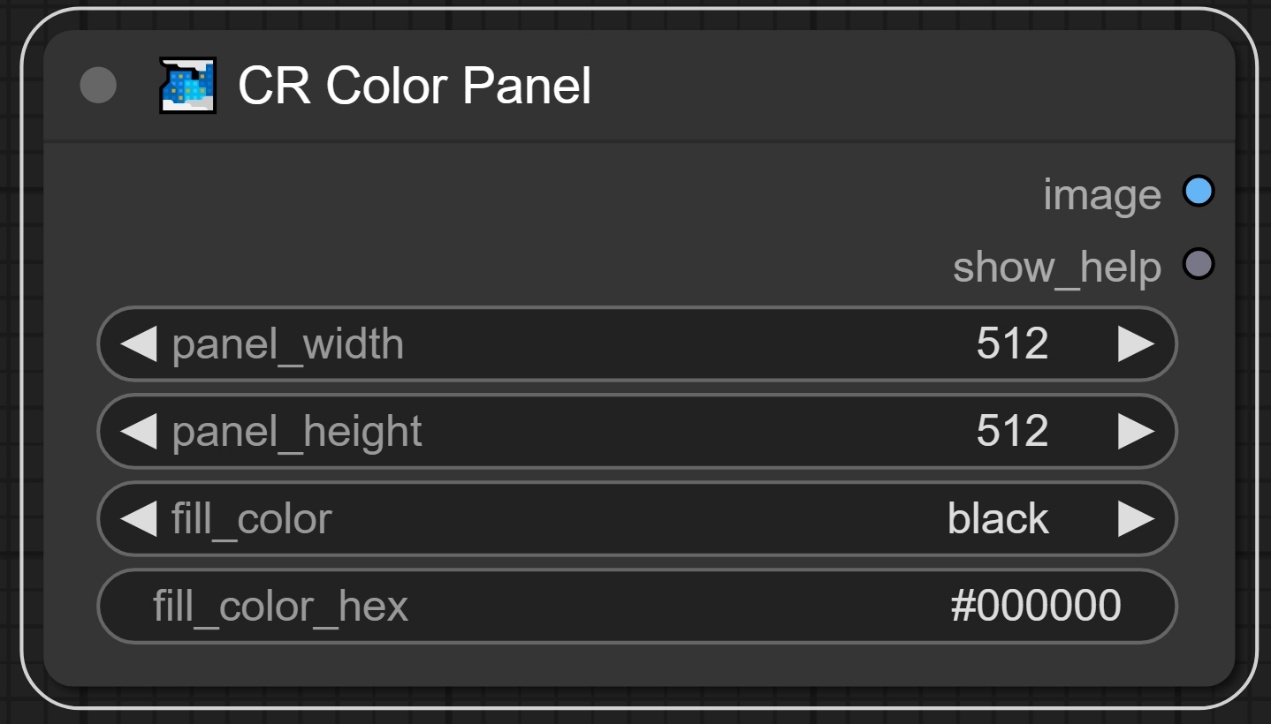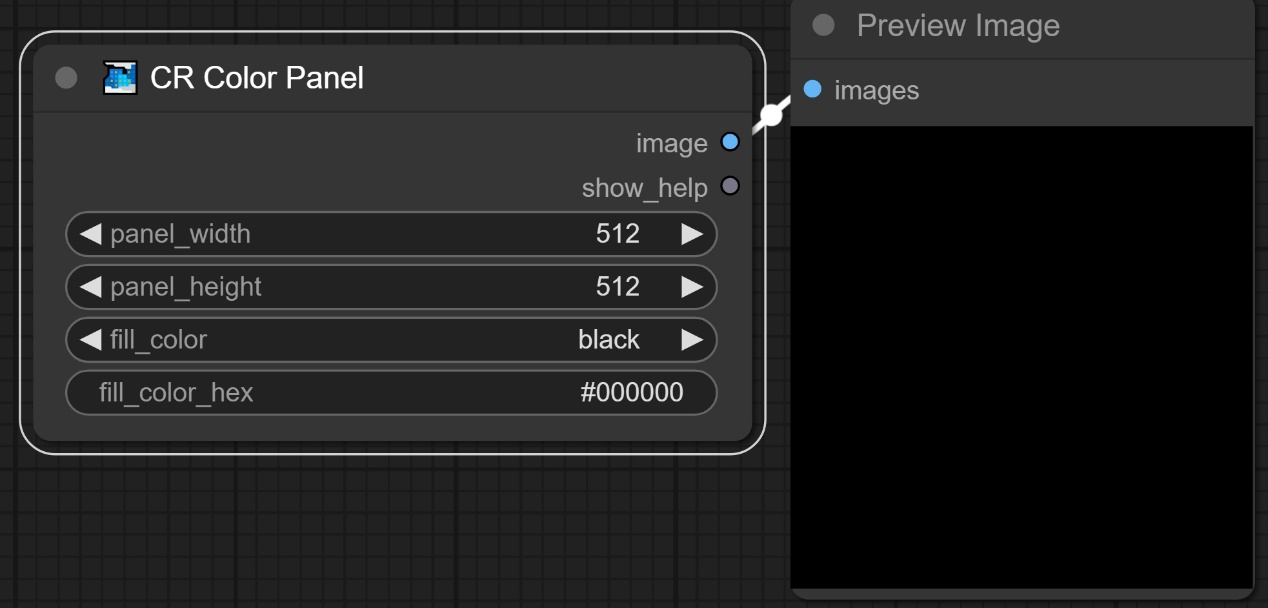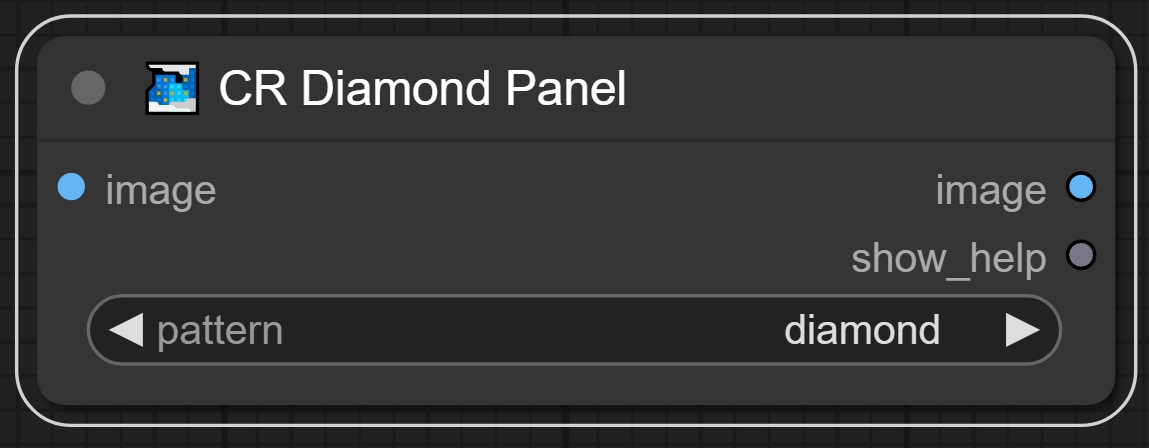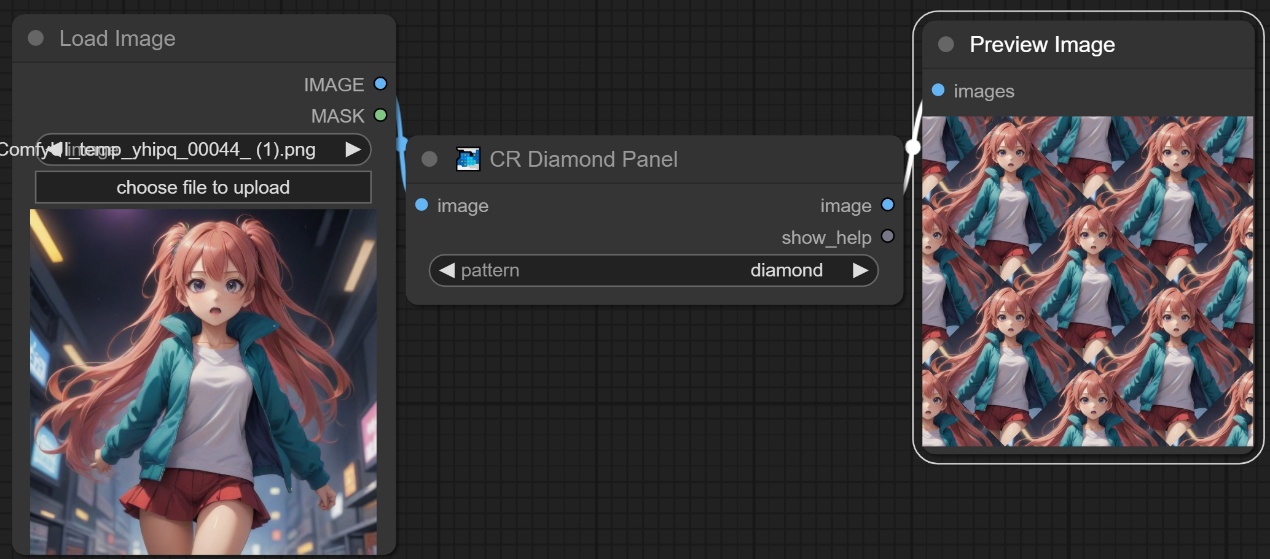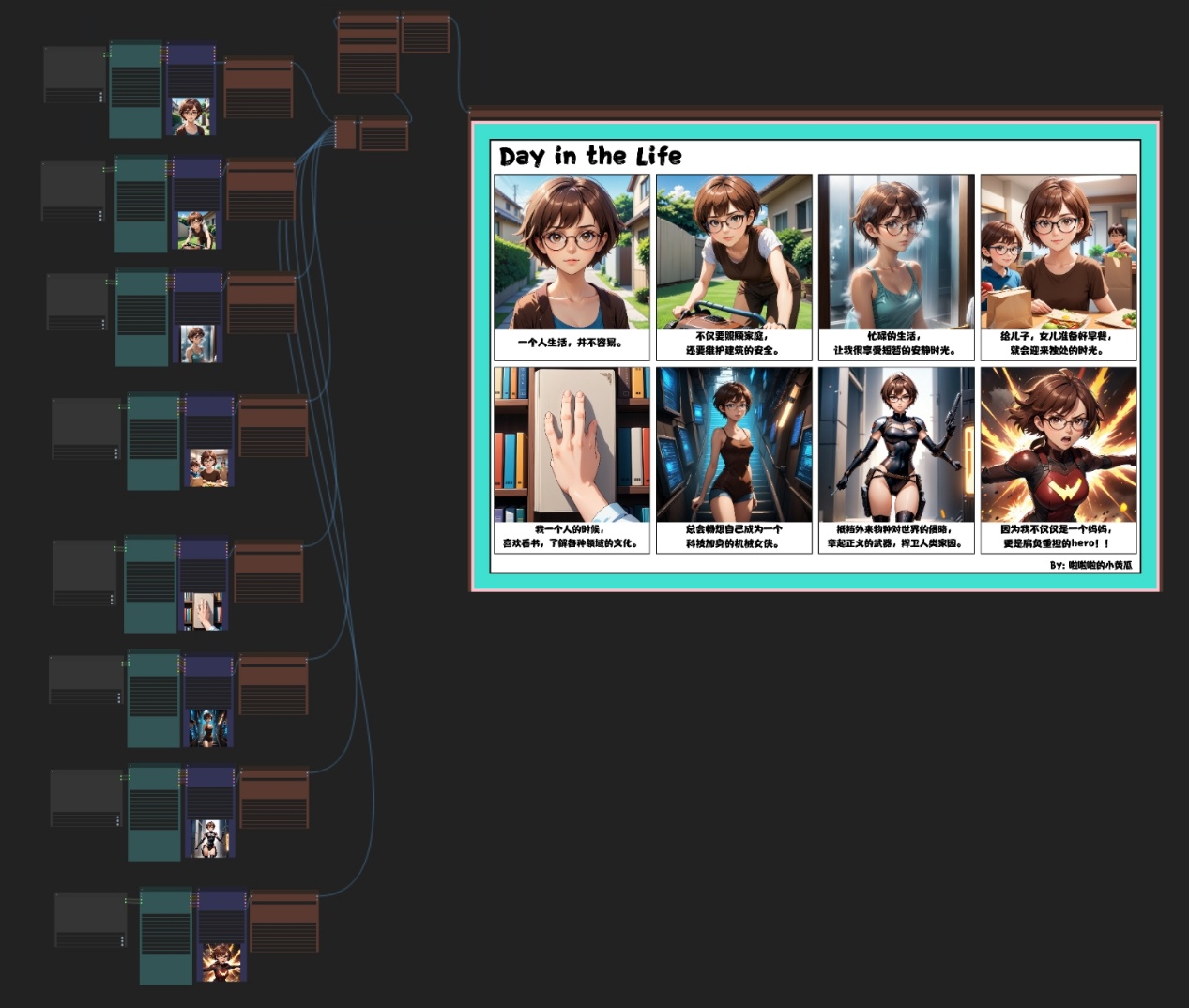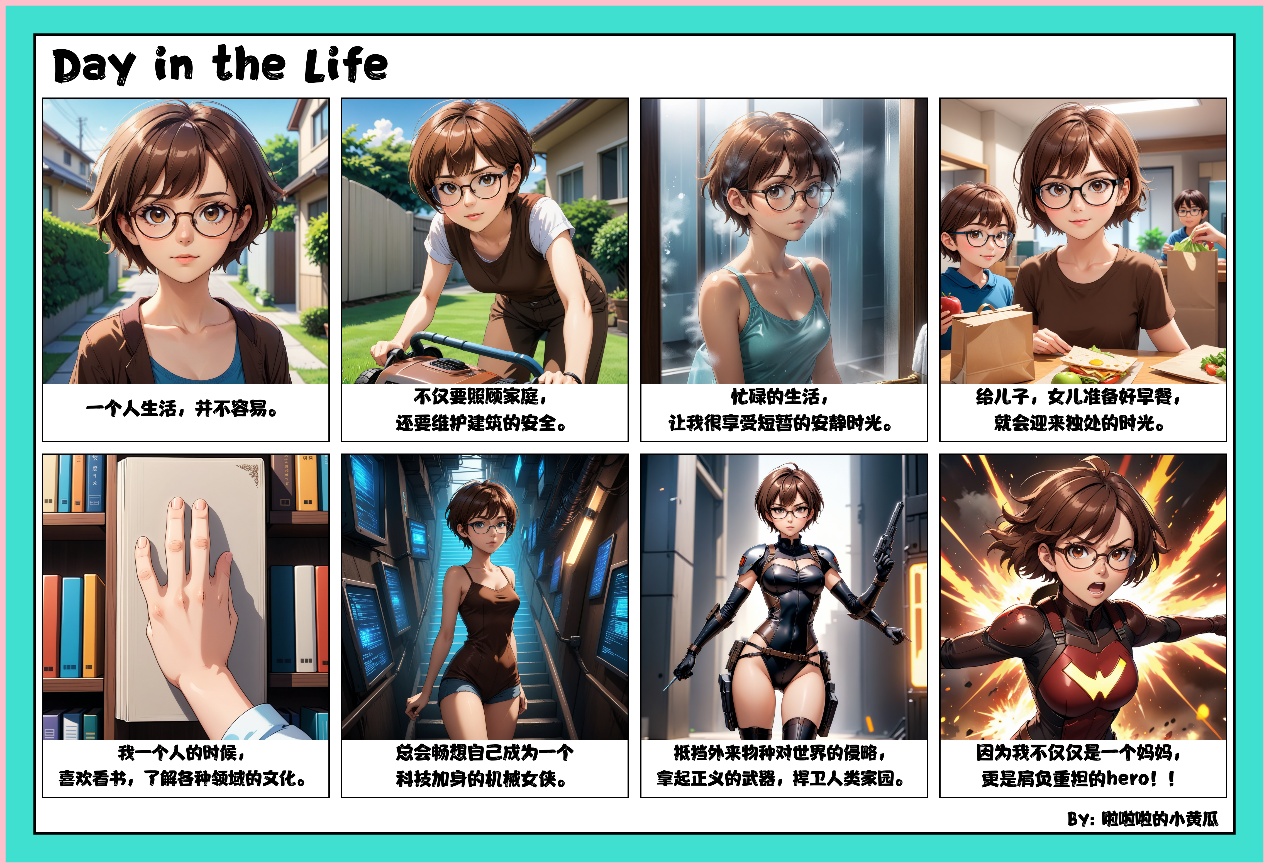【ComfyUI插件】Comfyroll节点 (七)
前言:
通过本教程的学习,我们将逐一探索每个节点的独特功能和应用场景,并掌握如何将它们应用于实际项目中。你将能够:批量处理图像,节省时间和精力;巧妙地合并和交错列表数据,创造新的序列;重复执行操作,以实现特定的数据处理模式;执行数学运算,特别是针对列表数据的乘积操作;将文本列表转换为整洁的字符串,便于展示和分析。
__Comfyroll插件(一): __https://articles.zsxq.com/comfyroll/1.html
__Comfyroll插件(二): __https://articles.zsxq.com/comfyroll/2.html
__Comfyroll插件(三): __https://articles.zsxq.com/comfyroll/3.html
__Comfyroll插件(四): __https://articles.zsxq.com/comfyroll/4.html
__Comfyroll插件(五): __https://articles.zsxq.com/comfyroll/5.html
__Comfyroll插件(六): __https://articles.zsxq.com/comfyroll/6.html
__Comfyroll插件最终篇+应用示例: __https://articles.zsxq.com/comfyroll/8.html
目录:
先行:安装方法
一、CR Draw节点
二、CR Vignette Filter/ CR Color Tint节点
三、CR Overlay Text节点
四、CR Page Layout节点
五、CR Image Panel节点
六、CR Image Border节点
七、CR Overlay Transparent Image节点
八、CR Feathered Border节点
九、CR Simple Text Panel节点
十、CR Color Panel节点
十一、CR Diamond Panel节点
"漫画"示例工作流
安装方法:
在ComfyUI主目录里面输入CMD回车。
在弹出的CMD命令行输入git clone xxx,即可开始下载。
github项目地址:https://github.com/Suzie1/ComfyUI_Comfyroll_CustomNodes.git
一、CR Draw节点
节点功能:这些节点用来生成指定形状的图案,可以设置形状等信息,可以设置随机性状行列个数等。
节点检索:CR Draw Shape/ CR Draw Pie/ CR Random Shape Pattern
参数:
width -> 生成图像的宽度
height -> 生成图像的高度
pie_start -> 扇形的起始角度
pie_stop -> 扇形的结束角度
shape_color -> 扇形的颜色设置
back_color -> 背景的颜色设置
x_offset -> 图案的水平偏移量
y_offset -> 图案的水平垂直偏移量
zoom -> 扇形的大小,缩放比例
rotation -> 旋转角度
shape_color_hex -> 颜色参数的十六进制表示形式
bg_color_hex -> 颜色参数的十六进制表示形式
num_rows -> 图案所占的行数
num_cols -> 图案所占的列数
输出:
IMAGE -> 输出符合设置的图像信息
注意:如下图所示,第一个节点可以根据选择的形状进行绘制,第二个节点可以按照我们设置的行数和列数进行图案的随机绘制,第三个节点可以输出符合样式的不完全圆形。
二、CR Vignette Filter/ CR Color Tint节点
节点功能:这两个节点用来对输入图像进行影调色调的调整,还可以增加原始图像的晕影等操作。
输入:
image -> 输入的图像 ***可以是单张图像也可以是图像列表***
参数:
vignette_shape -> 晕影形状 *** “circle”, “oval”, “square”, “diamond”,默认为 “circle”***
feather_amount -> 羽化量 ***控制晕影边缘的模糊程度***
x_offset -> 晕影中心相对于图像中心的水平偏移量
y_offset -> 晕影中心相对于图像中心的垂直偏移量
zoom -> 缩放比例
reverse -> 是否反转晕影效果
strength -> 表示颜色着色效果的强度 ***取值范围为 0.1 到 1.0,***
mode -> 可以是预定义的颜色模式或者 “custom”,用于指定颜色着色的模式。
tint_color_hex -> 自定义颜色的十六进制表示
输出:
IMAGE -> 输出满足设置的图像
注意:如下图所示,我们可以通过Make image Batch节点进行图像的批量处理,统一设置图像的色调以及晕影的更改进行批量输出。
三、CR Overlay Text节点
节点功能:这个节点为了方便混合不同的文本提示和样式,以生成最终的混合输出。
节点检索:CR Overlay Text/ CR Draw Text/ CR Mask Text/ CR Composite Text/ CR Simple Text Watermark
输入:
image -> 输入的图像张量
image_text -> 文本进行遮盖的图像
image_background -> 背景图像
参数:
文本输入框 -> 要叠加的文本内容
font_name -> 选择使用字体 ***从字体列表中选择***
font_size -> 字体大小 ***取值范围为 1 到 1024***
font_color -> 字体颜色 ***可以是预定义的颜色或者自定义的颜色***
align -> 文本对齐方式 ***左对齐、居中或右对齐***
justify -> 文本两端对齐方式 ***左对齐、居中或右对齐***
margins -> 文本与图像边缘的边距 ***取值范围为-1024到1024***
line_spacing -> 文本行间距 ***取值范围为-1024到1024***
position_x -> 文本叠加的 X 坐标位置 ***取值范围为-4096到4096***
position_y -> 文本叠加的 Y 坐标位置 ***取值范围为-4096到4096***
rotation_angle -> 文本旋转角度 ***取值范围为-360.0到360.0***
rotation_options -> 文本旋转选项 ***绕中心旋转或自由旋转***
font_color_hex -> 自定义字体颜色的十六进制表示
background color -> 背景颜色
输出:
IMAGE -> 输出符合设置信息的图像
注意:如下图所示,在CR Overlay Text节点我们输入文本信息和图像信息,最终的字体出现在我们设置好的图像的最右下角,在CR Draw Text节点,该节点直接生成符合要求的信息,在CR Mask Text节点我们是使用文字对原始图像进行遮盖,然后输出,在CR Composite Text节点我们从两张图图像中,一张作为遮盖,一张作为底图最终出图,在CR Simple Text Watermark节点中,输出与条件符合的图像信息。
四、CR Page Layout节点
节点功能:该节点用来将输入图像的上下按照需求扩充,然后加入我们输入的text文本。
输入:
image -> 需要加上文本的图像
参数:
layout_options -> 页面布局选项
header_height -> 页眉高度
header_text -> 页眉文本内容
header_align -> 页眉文本对齐方式
footer_height -> 页脚高度
footer_text -> 页脚文本内容
footer_align -> 页脚文本对齐方式
font_name -> 字体名称 ***选择用于文本的字体名称***
font_color -> 字体颜色
header_font_size -> 页眉字体大小
footer_font_size -> 页脚字体大小
border_thickness -> 边框厚度
border_color -> 边框颜色
background_color -> 背景颜色
font_color_hex -> 字体颜色十六进制表示 ***设置文本字体颜色的十六进制表示***
border_color_hex -> 边框颜色十六进制表示 ***设置图像边框颜色的十六进制表示***
bg_color_hex -> 背景颜色十六进制表示 ***设置图像背景颜色的十六进制表示***
输出:
IMAGE -> 输出加入字体的图像
注意:如下图所示,我们设置上下个扩展150的高度,然后以白色字体写出我们给出的文字加在图像的上下部分。
五、CR Image Panel节点
节点功能:这个节点用来将输入的多张图像进行合并,可以合并成横排排列或者竖排排列。
输入:
image_x -> 输入图像
参数:
border_thickness -> 边框厚度 ***设置边框的厚度,取值范围为0到1024***
border_color -> 边框颜色 ***设置边框的颜色***
outline_thickness -> 轮廓厚度 ***设置轮廓的厚度,取值范围为0到1024***
outline_color -> 轮廓颜色 ***设置轮廓的颜色***
layout_direction -> 布局方向 ***设置图像面板的布局方向,可以是水平或垂直***
border_color_hex -> 边框颜色十六进制表示 ***设置边框颜色的十六进制表示***
输出:
IMAGE -> 输出合并之后的图像
注意:如下图所示,我们输入三张图像,然后设置图像的边框为白色,边框的厚度为10,最终出图如下。
六、CR Image Border节点
节点功能:这个节点用来对单个图像进行边框的设置。
输入:
image -> 输入图像
参数:
top_thickness -> 顶部边框厚度 ***顶部边框的厚度,取值范围为0到4096***
bottom_thickness -> 底部边框厚度 ***底部边框的厚度,取值范围为0到4096***
left_thickness -> 左侧边框厚度 ***左侧边框的厚度,取值范围为0到4096***
right_thickness -> 右侧边框厚度 ***右侧边框的厚度,取值范围为0到4096***
border_color -> 边框颜色 ***设置边框的颜色***
outline_thickness -> 轮廓厚度 ***轮廓的厚度,取值范围为0到1024***
outline_color -> 轮廓颜色 ***设置轮廓的颜色***
border_color_hex -> 边框颜色十六进制表示 ***设置边框颜色的十六进制表示***
输出:
image -> 输出生成的图像信息
注意:如下图所示,设置图像边框为黑色宽度为20,设置整图上下左右的边框各为20,,颜色为白色,最终出图如下。
七、CR Overlay Transparent Image节点
节点功能:这个节点用来做图像叠加,并且设置透明度以及叠加位置,旋转角度等信息。
输入:
back_image -> 背景图像
overlay_image -> 叠加图像
参数:
transparency -> 透明度 ***叠加图像的透明度,取值范围为0.0到1.0***
offset_x -> 水平偏移量 ***叠加图像相对于背景图像的水平偏移量,取值范围为-4096到4096***
offset_y -> 垂直偏移量 ***叠加图像相对于背景图像的垂直偏移量,取值范围为-4096到4096***
rotation_angle -> 旋转角度 ***叠加图像的旋转角度,取值范围为-360.0到360.0***
overlay_scale_factor -> 叠加图像缩放因子 ***叠加图像的缩放因子,取值范围为0.0到100.0***
输出:
IMAGE -> 输出生成的图像信息
注意:如下图所示,设置叠加图像的透明度为0.2,设置偏置的X,Y坐标值,然后设置旋转角度后,最终出图。
八、CR Feathered Border节点
节点功能:该节点用来设置边框并且可根据信息进行羽化操作。
输入:
image -> 输入的图像信息
参数:
top_thickness -> 顶部厚度 ***羽化边框顶部的厚度,取值范围为0到4096***
bottom_thickness -> 底部厚度 ***羽化边框底部的厚度,取值范围为0到4096***
left_thickness -> 左侧厚度 ***羽化边框左侧的厚度,取值范围为0到4096***
right_thickness -> 右侧厚度 ***羽化边框右侧的厚度,取值范围为0到4096***
border_color -> 边框颜色 ***羽化边框的颜色***
feather_amount -> 羽化量 ***羽化的程度,取值范围为0到1024***
border_color_hex -> 边框颜色十六进制表示 ***设置边框颜色的十六进制表示***
输出:
image -> 输出生成的图像信息
注意:如下图所示,上下左右各设置不同的宽度,随后设置边框颜色和羽化程度,最终出图。
九、CR Simple Text Panel节点
节点功能:这个节点可以设置文本内容、字体样式、字体颜色、背景颜色等属性,并将其转换为图像输出。
参数:
panel_width -> 面板宽度 ***文本面板的宽度,取值范围为8到4096***
panel_height -> 面板高度 ***文本面板的高度,取值范围为8到4096***
输入的文本 -> 文本 ***要显示在文本面板上的文本***
font_name -> 字体名称 ***选择要使用的字体,从字体列表中选择***
font_color -> 字体颜色 ***文本的字体颜色***
font_size -> 字体大小 ***文本的字体大小,取值范围为0到1024***
font_outline_thickness -> 字体轮廓厚度 ***文本的字体轮廓厚度,取值范围为0到50***
font_outline_color -> 字体轮廓颜色 ***文本的字体轮廓颜色***
background_color -> 背景颜色 ***文本面板的背景颜色***
align -> 对齐方式 ***文本在面板中的水平对齐方式***
justify -> 文本对齐方式 ***文本在面板中的垂直对齐方式***
font_color_hex -> 字体颜色十六进制表示 ***设置文本字体颜色的十六进制表示***
bg_color_hex -> 边框颜色十六进制表示 ***设置图像边框颜色的十六进制表示***
输出:
image -> 输出生成的图像信息
注意:如下图所示,设置字体和颜色以及背景信息还有相关的布局设置,最终出图:
十、CR Color Panel节点
节点功能:这个节点设置指定颜色指定大小的图像。
参数:
panel_width -> 面板宽度 ***颜色面板的宽度,取值范围为8到4096***
panel_height -> 面板高度 ***颜色面板的高度,取值范围为8到4096***
fill_color -> 填充颜色 ***面板的填充颜色***
fill_color_hex -> 颜色十六进制表示 ***设置颜色的十六进制表示***
输出:
image -> 输出生成的图像信息
注意:如下图所示,设置指定颜色的图像:
十一、CR Diamond Panel节点
节点功能:这个节点设置指定方式的图像面板。
输入:
image -> 图像 ***用于创建菱形面板的输入图像***
参数:
pattern -> 图案 ***指定要应用的图案类型,可选项为“none”和“diamond”***
输出:
image -> 输出生成的图像信息
注意:如下图所示,设置指定图像和菱形的处理方式,最终输出的图像:
"漫画"示例工作流:
学习完以上节点,您就可以搭建“漫画”示例工作流了
这个工作流我在B站有讲解视频,2024年2月14日期。
孜孜不倦,方能登峰造极。坚持不懈,乃是成功关键。
__Comfyroll插件(一): __https://articles.zsxq.com/comfyroll/1.html
__Comfyroll插件(二): __https://articles.zsxq.com/comfyroll/2.html
__Comfyroll插件(三): __https://articles.zsxq.com/comfyroll/3.html
__Comfyroll插件(四): __https://articles.zsxq.com/comfyroll/4.html
__Comfyroll插件(五): __https://articles.zsxq.com/comfyroll/5.html
__Comfyroll插件(六): __https://articles.zsxq.com/comfyroll/6.html
__Comfyroll插件最终篇+应用示例: __https://articles.zsxq.com/comfyroll/8.html